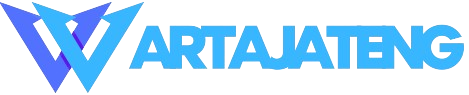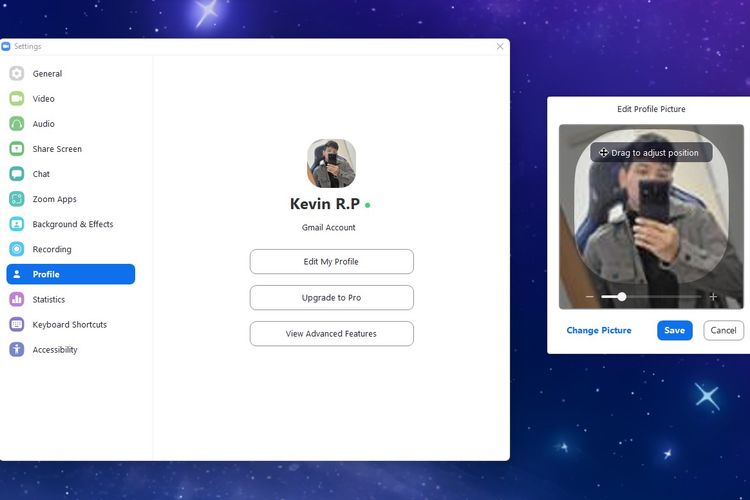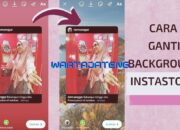Wartajateng.id – Zoom Meeting saat ini sudah menjadi alat utama untuk melangsungkan kegiatan sehari-hari seperti bekerja maupun belajar. Agar penggunaan Zoom bisa lebih maksimal, kamu harus tahu bagaimana cara mengganti profil Zoom pada saat-saat tertentu.
Sebab banyak sekali pengguna Zoom Meeting yang kurang begitu paham bagaimana cara untuk mengganti profil. Terlebih lagi untuk beberapa penggunaan seperti di HP dan laptop memiliki tampilan yang berbeda-beda.
Jadi perlu tahu bagaimana cara pengoperasian Zoom pada setiap perangkat. Dengan mengetahui cara penggantian profil ini, kamu bisa langsung menyesuaikan profil dengan cepat seperti ganti nama dan juga foto profil akun Zoom Meeting.
Cara Mengganti Profil Zoom
Profil di dalam aplikasi layanan pertemuan online Zoom Meeting menjadi bagian yang sangat penting sekali. Tanpa memberikan kejelasan identitas di dalam profil, orang lain tidak akan mengenali kamu yang sedang ikut dalam pertemuan online tersebut.
Pada beberapa kondisi tertentu, bahkan mengatur profil Zoom ini sangat penting sekali dilakukan. Karena jika tidak mengaturnya, kamu bisa mengalami masalah selama pertemuan online dilangsungkan. Misalnya ketika kamu sedang dalam acara webinar premium berbayar.
Biasanya beberapa panitia menerapkan aturan di mana kamu wajib mengatur nama akun sesuai nama yang didaftarkan. Sehingga saat nama akun kamu tidak sesuai, maka bisa saja akan dikeluarkan dari webinar premium tersebut.
Oleh karena itu kamu harus tahu cara mengganti profil Zoom dalam segala kondisi. Untuk lebih jelasnya berikut beberapa cara penggantiannya:
1. Ganti Foto Zoom Di HP

Zoom HP sendiri menjadi pilihan banyak orang untuk berbagai jenis pertemuan online. Karena membuka Zoom lewat HP dikenal lebih praktis, cepat dan bisa dibawa ke mana saja.
Terutama bagi kamu yang tidak punya laptop, maka tetap bisa melangsungkan rapat lewat Zoom di HP. Tampilan Zoom HP juga berbeda dengan Zoom laptop dan juga Zoom Website. Sehingga kamu perlu tahu beberapa cara mengganti profil pada akun Zoom. Berikut caranya:
- Pertama bisa mulai operasikan HP kamu dan buka aplikasi Zoom yang biasa kamu gunakan. Jika belum punya bisa mulai download di Play Store dulu.
- Pada saat sudah menjalankan aplikasinya, di bagian halaman paling pertama bisa isi informasi login yang dibutuhkan seperti email dan kata sandi.
- Berikutnya saat berhasil login, kamu bisa menekan menu “Pengaturan” atau “Settings” yang ada di sebelah kanan bawah pojok.
- Kemudian di dalam opsi menu itu bisa langsung cari dan temukan opsi menu “Profil Zoom”.
- Lalu bisa pilih lagi untuk opsi bagian “My Profile”.
- Setelah itu jika kamu ingin mengganti foto profil akun Zoom, bisa memilih tulisan “Profile Photo”.
- Lakukan pemilihan foto dengan menekan “Change Profile” dan kamu akan dihadapkan beberapa pilihan seperti “Take Photo” untuk ambil foto secara langsung.
- Untuk pemilihan foto dari penyimpanan HP, bisa pilih “Choose Photo” dan kamu akan diarahkan ke penyimpanan HP.
- Terakhir tinggal simpan dan selesai.
2. Ganti Nama Zoom
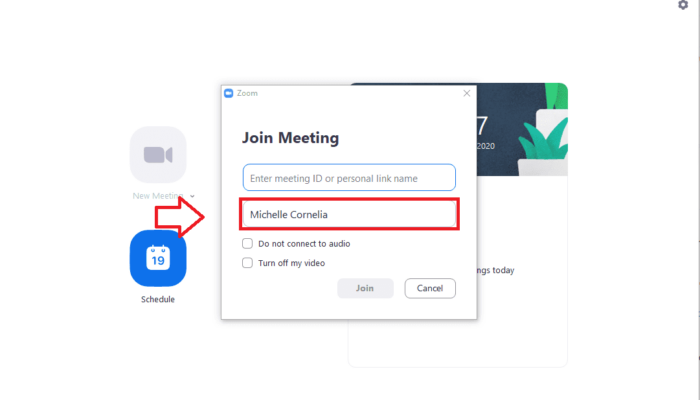
Kamu juga wajib sekali tahu bagaimana cara mengganti nama profil akun Zoom. Ini bertujuan agar bisa langsung menyesuaikan nama akun sesuai yang kamu butuhkan.
Setelah tahu caranya, kamu tidak akan kebingungan lagi dan tetap bisa mengikuti pertemuan Zoom dengan tepat waktu. Berikut cara menggantinya: