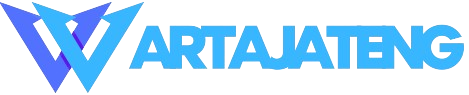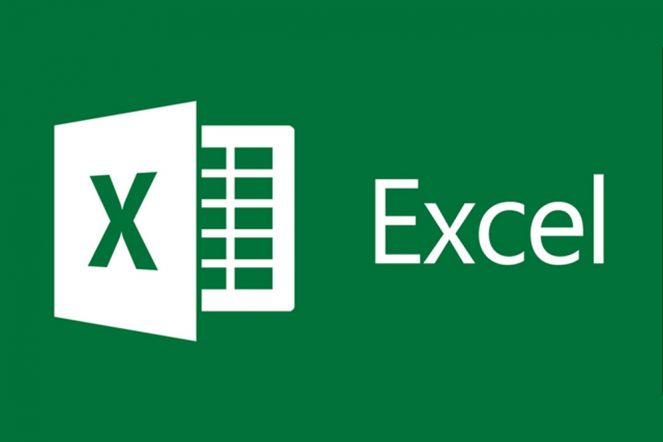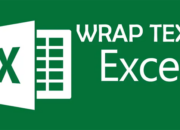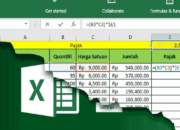- Masukkan nilai yang sudah kamu siapkan sebelumnya untuk dihitung mediannya.
- Kamu bisa menggunakan banyak baris dan dicontohkan disini adalah sel A1 hingga A10. Untuk memudahkannya maka kamu bisa mengurutkan angka dari yang terkecil hingga yang terbesar.
- Lalu kamu bisa menentukan nilai fungsi MEDIAN menggunakan salah satu langkah di bawah ini:
- Klik sel kosong terakhir dari angka yang telah dimasukkan dan ketikkan =MEDIAN(A1:A…) ke dalam sel. Untuk menentukan sel yang ingin digunakan sebagai rumus rata-rata di Excel pada fungsi MEDIAN ini bisa diblok saja.
- Kedua, bisa menggunakan simbol Fx yang terdapat di atas lembar kerja -> pilih MEDIAN di daftar Select a Function -> klik OK pada Insert Function -> Pada Number 1 masukkan barisan data -> pada kotak dialog Function Arguments bisa klik OK.
- Atau bisa memasukkan tanda sama dengan (=) ke dalam batang fungsi yang ada di kanan simbol fungsi -> Masukkan barusa data pada kotak Number 1 di Function Argument -> Klik OK.
- Jika berhasil mendapatkan angka solid maka median yang ditampilkan dari hasil fungsi ini sudah benar.
Banyak yang menggunakan rumus dari fungsi ini untuk mengetahui titik pemisah contoh barisan data yang dapat diketahui dengan setengah data yang bernilai di atas median atau di bawah median.
Hal ini akan sangat membantu contohnya saja untuk keperluan KKM, batas wajar, dan masih banyak yang lainnya. Pekerjaan kamu akan mendapatkan standar yang terarah.
3. Nilai Modus
Selanjutnya, untuk rumus rata-rata di Excel yang bisa digunakan adalah nilai MODUS. Modus sendiri bisa diartikan sebagai data atau angka mana yang paling banyak muncul.
Untuk bisa menggunakan rumus atau fungsi ini maka bisa mengikuti langkah di bawah:
- Siapkan angka terlebih dahulu dan masukkan ke dalam sel untuk angka yang ingin dicari modusnya.
- Kemudian, temukan nilai modus dari data tersebut dengan mengikuti pilihan cara di bawah yang ditentukan dengan versi Excel yang kamu gunakan:
- Excel 2007 ke bawah, kamu bisa menggunakan fungsi MODE tunggal yang bisa untuk menemukan modus tunggal dalam barisan data.
- Excel 2010 ke atas, bisa menggunakan dua fungsi MODE yaitu MODE.SNGL dan MODE.MULT. Perbedaannya adalah MODE.SNGL menggunakan algoritma akurat, sedangkan MODE.MULT untuk susunan data dan bukan untuk satu baris data saja.
- Untuk caranya sendiri kurang lebih sama dengan tiga pilihan pengambilan rumus atau fungsi. Untuk spesifikasi fungsi ini bisa mengetikkan =MODE(A1:A…) atau =MODE.SNGL(A1:A…).
- Setelahnya akan muncul hasil data dari rumus Modus atau MODE yang telah kamu masukkan
4. Rata-Rata Terbobot (Weighted Average)
Terakhir pada rumus rata-rata di Excel adalah rata-rata terbobot atau weighted average. Untuk rata-rata terbobot ini bisa dibilang cukup rumit dan membutuhkan beberapa data extra yang berbeda dengan fungsi AVERAGE yang biasanya.
Untuk caranya sendiri sama saja dengan langkah di atas hanya saja berbeda pada rumus fungsinya yaitu menggunakan =SUMPRODUCT(A1:A…). Dengan begitu maka kamu bisa menentukan rata-rata terbobot dari sebuah data.
Biasanya untuk fungsi ini digunakan untuk mendapatkan harga rata-rata, harga pengiriman, jumlah total kotak terjual, dan masih banyak lagi.
Dalam penggunaan fungsi atau rumus rata-rata di Excel kamu bisa lebih berhati-hati dalam memasukkan angka dan pastikan bahwa angka yang sudah dimasukkan sudah benar. Dengan begitu maka hasil yang kamu inginkan bisa benar dan tidak akan terjadi error atau kesalahan.