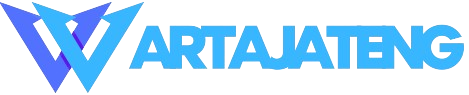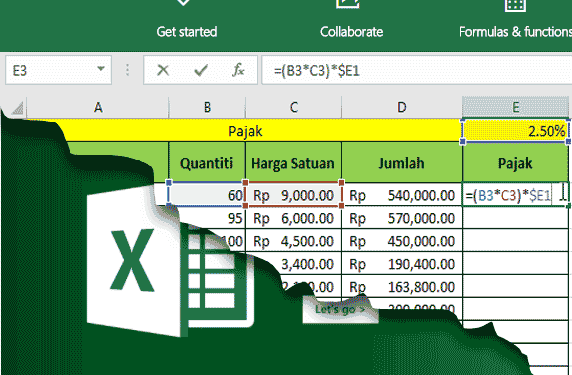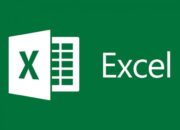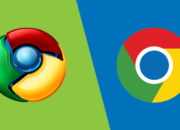Wartajateng.id – Pada Microsoft Excel tersedia banyak rumus pembulatan Excel yang dapat digunakan di dalam suatu perhitungan. Pembulatan Excel itu sendiri mempunyai fungsi untuk membulatkan angka yang ada di belakang desimal agar lebih praktis dibandingkan harus membulatkannya secara manual.
Terlebih lagi jika data yang Kamu miliki tersebut sangatlah banyak. Berkat adanya rumus inilah maka Kamu tidak perlu melakukannya secara manual. Secara otomatis hal ini akan lebih memudahkan dan mempercepat pekerjaan Kamu.
Rumus pembulatan Excel pada angka desimal bertujuan supaya Kamu tidak lagi merasa bingung dan ribet ketika ingin membu;atkan angka. Baik itu membulatkan ke atas atau ke bawahnya.
Rumus Pembulatan Excel
Ada beberapa rumus pembulatan Excel yang bisa saja Kamu gunakan dengan mudah. Masing-masing dari rumus tersebut tentunya memiliki kegunaan yang tidak sama. Untuk itu Kamu harus paham rumus excel satu persatu. Lalu rumus apa saja yang bisa digunakan? Berikut ini penjelasannya:
1. Rumus Round
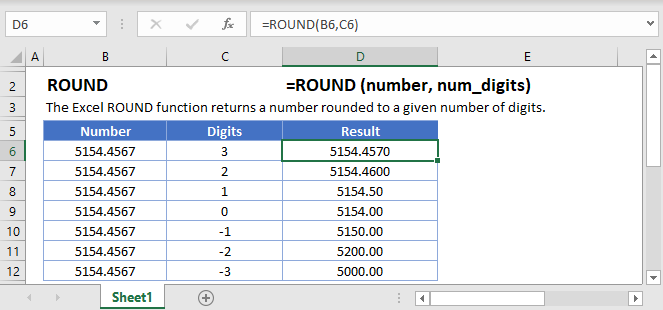
Secara umum rumus ini digunakan untuk membulatkan angka pada jumlah digit yang ditentukan dan hal ini dituliskan secara syntax yaitu =ROUND(number;num_digits). Misalnya saja sel A1 memiliki angka 11. 986, 7689 dan ingin dibulatkan agar menjadi dua desimal.
Otomatis rumus yang bisa Kamu tuliskan yaitu =ROUND(A1;2) hasilnya adalah 11.986,77. Pada fungsi round ini tersedia 2 jenis pembulatan yaitu pembulatan ke bawah dan pembulatan ke atas. Untuk informasi lebih jelasnya, silahkan simak dibawah seperti berikut ini:
a. Round Down
Round down digunakan sebagai pembulatan angka ke bawah dan mendekati 0 asalkan dengan penulisan sintaks=ROUNDDOWN(number;num_digits. Apabila ingin membulatkan angka pada puluhan ratusan maupun ribuan maka bisa menggunakan num_digits -1, -2 dan -3.
Contoh:
Sel A1 berisi angka 13.765, maka:
=ROUNDDOWN(A1;-1) hasilnya 13.760.
=ROUNDDOWN(A1;-2) hasilnya 13.700.