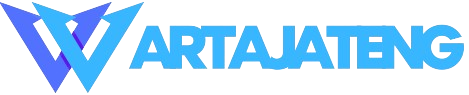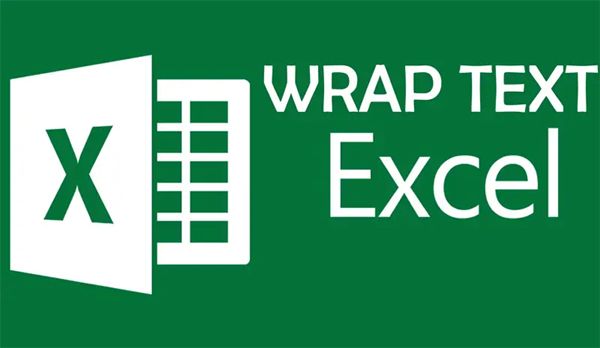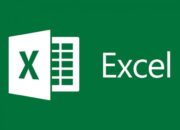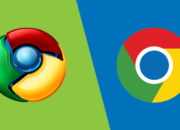- Gunakan kursor untuk menyorot sel berisi teks yang akan diaktifkan fitur wrap text.
- Masukklah ke tab Home di bagian atas lembar kerja Excel dan klik tombol Wrap Text. Tombol ini berada di atas tombol Merge & Center.
- Setelah menekan tombol tersebut, fitur wrap text akan aktif sehingga teks pada sel akan ditampilkan seluruhnya.
b. Melalui Shortcut
Cara lain yang bisa dilakukan untuk mengaktifkan wrap text adalah dengan shortcut. Penggunaan shortcut untuk mengaktifkan fitur wrap text hanya bisa digunakan pada komputer yang menjalankan sistem operasi Windows. Langkah-langkah yang bisa kamu ikuti seperti di bawah ini.
- Sorot sel dengan teks panjang yang akan kamu beri sesuaikan ukurannya dengan menggunakan kursor.
- Lalu, tekan tombol Alt +H + W secara berurutan bukan bersamaan.
- Proses pengaktifan fitur pun selesai dan kini kamu bisa menyesuaikan ukuran sel sesuai kebutuhan pekerjaan.
c. Format Cells
Cara selanjutnya untuk menggunakan wrap text Excel adalah dengan memanfaatkan fitur Format Cells. Bagi kamu yang ingin menggunakan cara ini, cukup ikuti langkah-langkah yang ada di bawah ini.
- Sorot sel berisi teks panjang yang akan diberikan efek wrap text dengan menggunakan kursor.
- Kemudian, klik kanan pada sel tersebut atau bisa juga dengan shortcut Ctrl +1 dan pilih opsi Format Cells.
- Pada kotak dialog Format Cells, klik tab Alignment dan beri tanda centang/checklist pada opsi Wrap Text yang terdapat di bagian bawah kotak dialog tersebut.
- Klik OK untuk mengakhiri perintah pada kotak dialog.
- Pengaktifan fitur wrap text melalui Format Cells telah selesai dilakukan.
- Sel secara otomatis akan menampilkan teks yang ditulis secara keseluruhan dan kamu bisa menyesuaikan ukurannya.
d. Cara Manual
Ketika tidak puas menggunakan wrap text karena tampilannya tidak sesuai dengan keinginan, kamu bisa melakukan pengaturan sendiri pada pembagian baris pada teks tersebut. Cara manual dilakukan dengan menggunakan Enter di bagian teks tertentu.
Kamu hanya tinggal tombol Alt + Enter di perangkat Windows atau Option + Enter di perangkat Mac. Cukup letakkan kursor di bagian depan teks yang akan dijadikan baris baru dan tekan kombinasi tombol tersebut. Secara otomatis teks yang ada di belakang kursor akan berpindah ke baris baru.
Selain itu, Excel akan menyesuaikan tinggi baris secara otomatis dan mengaktifkan fitur wrap text setelah kamu menekan kombinasi tombol tadi. Untuk mengatur barisnya lagi, kamu cukup meletakkan kursor dalam teks yang telah ditulis dan melakukan pengaturan baris sesuai dengan keinginan.
4. Catatan Penggunaan Wrap Text
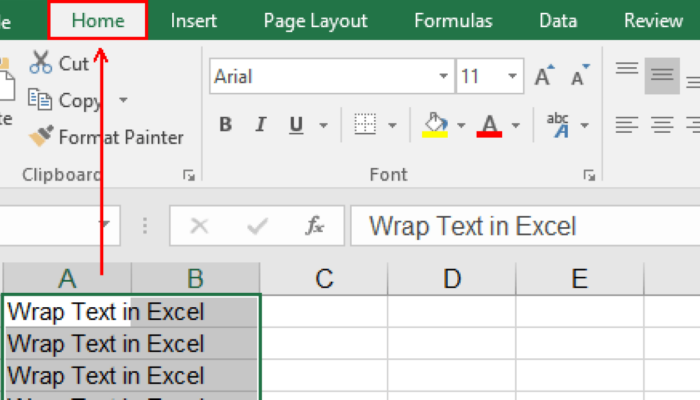
Agar pengaktifan fitur wrap text mampu menghasilkan tampilan teks pada sel dengan hasil yang efektif, kamu perlu memperhatikan beberapa hal penting berikut ini.
a. Cek tinggi baris
Ketika sudah menggunakan fitur wrap text, terkadang teks tetap tidak bisa terlihat secara keseluruhan. Jika hal ini terjadi, kamu perlu mengecek tinggi baris karena bisa jadi tanpa sengaja kamu telah mengubah kembali tinggi barisnya. Lebarkan lagi sel sehingga teks yang ditulis terlihat seutuhnya.
b. Cek penggunaan merge cells
Jika kamu sebelumnya menggunakan fitur merge cells pada sel biasanya hal ini tidak akan mempengaruhi tampilan sel setelah diaktifkan fitur wrap text. Excel tidak akan memperlebar ukuran sel tersebut secara otomatis ketika kamu melakukan wrap text.
Maka, kamu perlu melebarkan sel secara manual. Selain itu, terkadang orang lebih senang menampilkan teks dalam format merge cells dibandingkan dengan wrap text.
c. Cek lebar kolom
Jika setelah menggunakan wrap text, teks pada sel tidak terbagi ke dalam beberapa garis, maka cek lebar kolom pada sel tersebut. Jika kolom sudah cukup lebar biasanya teks tidak akan dipecah menjadi beberapa garis. Untuk membaginya ke dalam baris, kamu tinggal mengecilkan kolom.